- Guide
- Filter
- Work with filter group
Filter by metafields or custom fields
On this page
Using metafields in your Shopify or custom fields in your BigCommerce store offers the advantage of adding custom, additional data to your products, collections, or orders. This allows for enhanced product information, improved search and filtering capabilities, and more efficient customization of your store's appearance and functionality.
This tutorial provides step-by-step instructions on adding metafields or custom fields to your store, and seamlessly integrating them into your filters using our app.
Step 1: Add metafields or custom field to search index in the app
Shopify
To enable filtering for Metafield values on your storefront, ensure that the Metafield containing those values is added to the app's admin. The app can then seamlessly sync product Metafields created in Shopify or through an app from the Shopify App Store.
BigCommerce
In BigCommerce, you can easily add or edit your custom fields directly within the product edit form in the admin panel, eliminating the need for an additional app.
Next step
- Click on the gear icon to open App settings
- Follow this step to add metafields or custom fields to search index
Step 2: Add metafield or custom field filter
Once you have successfully added Metafield values to our database, you can now create a filter for them.
Click on Filters menu and select on a filter group where you wish to create a new filter.
Click Add filter or click on the current Metafield filter value. A window will pop up to let you create/edit the filter.
In the Option type, select the metafields you added to the search fields.
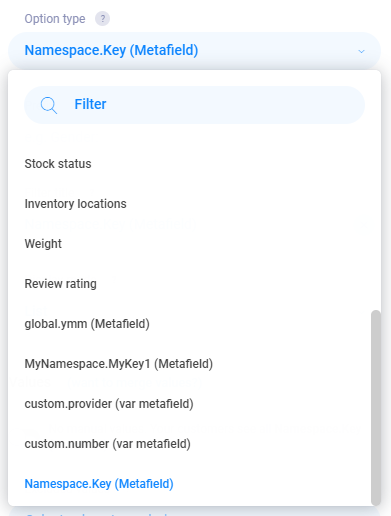
Enter the filter label, which will be displayed as the Filter Title on your storefront.

Select the display mode.
The value data type as Text has display mode as List, Box, or Swatch while the value data type as Number has display mode as List or Range.If you want to insert specific values to this filter option, toggle to enable Use manual values. Select values to show in the filter option.
Choose Multiple selection if you allow users to apply multiple filter values at the same time.
Choose to exclude the values that you don't want to show up in this filter option.
Click CREATE / UPDATE to complete the process and check how the new filter value applies to your storefront.
14 Days Risk Free Trial. No credit card required. Cancel anytime.