- Guide
- Filter
- Work with filter group
Filter by product option in Shopify
On this page
Using product option for filters on your Shopify store provides an efficient and organized way to create thematic filters and multi-layered filters for collections, improving the browsing experience for your customers. With product options, you can easily categorize and filter products based on specific attributes, making it convenient for customers to find relevant products and make informed purchasing decisions.
Create product option in Shopify Admin
- From your Shopify admin, go to Products.
- Click the name of the product that you want to filter using product option. For example, you want to filter a product with Color using product option.
- In the Variants section, click + Add options like size or color.
- Adding the option as instructed by Shopify and click Save.
Create a "product option" filter
From our app's admin, go to Filters.
Click on the filter group that you want to create a "product option" filter option.
Click Add filter.
Click on the Option type dropdown and look for product option. You can type the product option name or product option in the search box to find it faster.
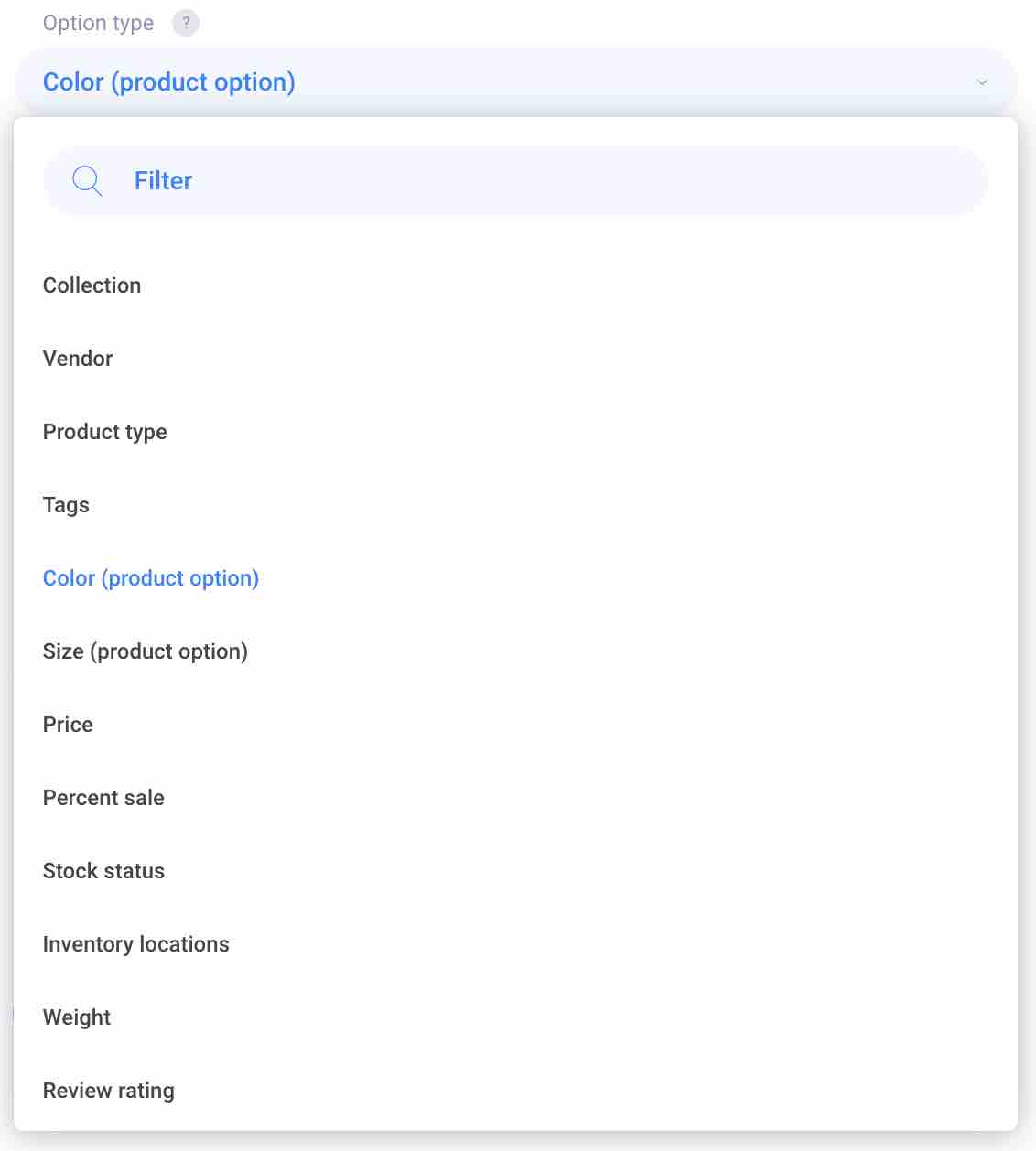
If your product option is using prefix, type the prefix in the prefix box. For example, if you have a product option "Style:Vintage", you should type "Style:" in the prefix box.
This prefix is exclusively used for filtering relevant products and will not be displayed on your storefront. For example, if products have options like 'jean-red', 'jean-blue', 'jean-black', the prefix 'jean-' will instruct our system to retrieve only those tags that start with 'jean-' and extract the values after the prefix (red, blue, black).
Enter the Label for the option type. This label will be displayed as Filter Option on the front store.
Select the display mode: List, Box, or Swatch
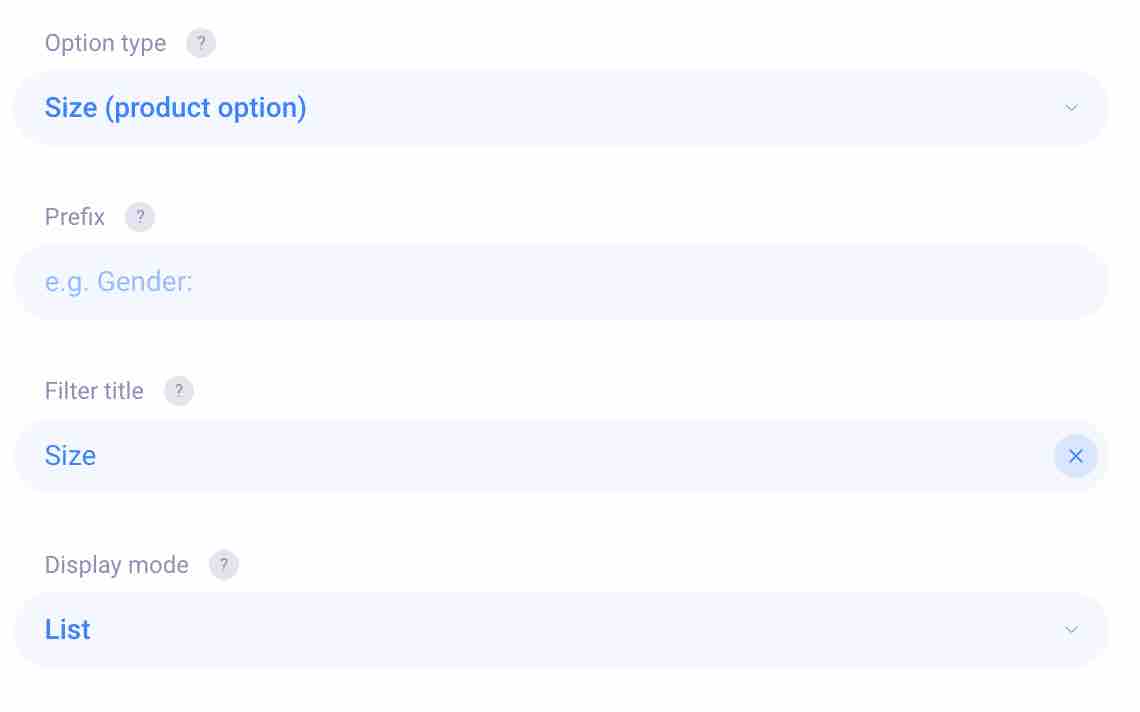
If you want to insert specific values to this filter option, toggle to enable Use manual values. Select values to show in the filter option.

This feature is useful when you want to show only specific values/in a specific order in the filter option.
For example, you have a product option "Size" with values "S, M, L, XL". You can select only "S, M, L" and order them by dragging and dropping the values in the order you want them to appear on the front store.
Choose Multiple selection if you allow users to apply multiple filter values at the same time.
Choose to exclude the values that you don't want to show up in this filter option.
Click CREATE to complete the process and check how new settings appear on your storefront.
14 Days Risk Free Trial. No credit card required. Cancel anytime.