- Guide
- Merchandising
- Search
Merchandising rules for search
On this page
How to add a rule
- From the admin dashboard, click Search/ Merchandising rules.

- Click Create/Add Rule

Enter the merchandising rule name
Enter the target search queries to apply this rule or leave it blank to apply to all search terms. You can apply the merchandising rule for multiple search queries. Separate the search queries by pressing Enter.
Set up the rule Condition: You can add one or more conditions for a merchandising rule to match products based on many details, including collections, products, product type, tags, price, percent sales (percent discount), available (in stock/ out of stock), and options.
- Choose Merchandising type: Boost/ Bury/ Pin/ Include/ Exclude
- Select a condition field to apply: Select any of your fields from the list, such as "price" or "vendor". Number properties also have Min value and Max value. This can be useful if you want to apply rules to all products on a specific sales discount range or with better reviews.
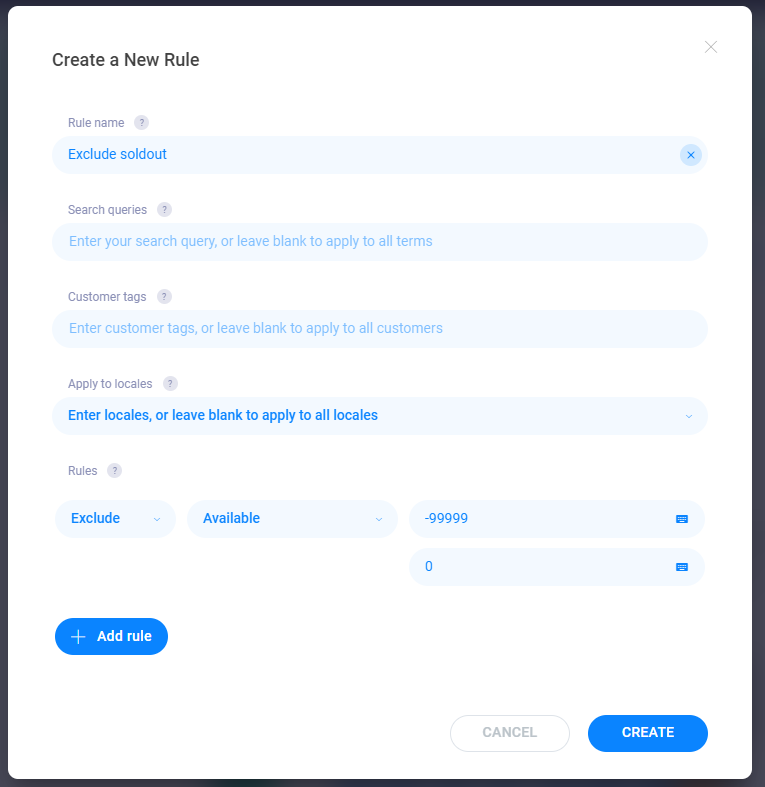
- Click CREATE/UPDATE to complete the process and check the result on the collection page.
Use cases
Boost products
In this example we demonstrate how to boost products with tag 'best'.
- Choose rule Boost
- Choose field Tags
- Select tag best in the field values input
Bury sold-out products
If you want to move the sold-out items to the bottom of the collection page, follow these steps:
- Choose rule Bury.
- Select field Available.
- Set the Min value to the lowest negative number i.e
-99999. Set Max value to zero0.
Include products to a collection
You can add relevant products to your collections by using this rule type without modifying your collections in Shopify or BigCommerce. This example shows how to include vendor "Audi" in a collection.
- Select rule Include
- Select field Vendor
- Choose "Audi" in the field values input
Exclude sold-out products from a collection
If you want to exclude the sold-out items from the collection page, follow these steps:
- Choose rule "Exclude".
- Select field "Available".
- Set the Min value to the lowest negative number i.e
-99999. Set Max value to zero0.
Dynamically set ranking score
Let say you need to boost products with vendor "Audi" to the top and "Honda" next, follow the steps below:
- Choose rule Dynamic
- Select field "Vendor"
- Select vendor "Audi" in the field values input.
- Select Set as the operator
- Set Score to 10
Then we create another rule for "Honda" vendor
- Click on Add rule
- Select field "Vendor"
- Select vendor "Honda" in the field values input.
- Select Set as the operator
- Set Score to 9
The higher the score, the higher the products rank.
14 Days Risk Free Trial. No credit card required. Cancel anytime.